Es un curso básico, desde 0, en que trabajamos con software libre usando la suite LibreOffice. El área del blog de ofimática de los alumnos es privada, pero de vez en cuando hago público en este blog algún tutorial. Hoy le toca a un sencillo tutorial de creación de facturas en Calc, que es el equivalente en LibreOffice al Excel del Office de Windows.
Me encanta el software libre. Y por eso comparto este tutorial por si queréis probar a hacerlo y comparar con Excel.
La descarga de LibreOffice es gratuita desde:
Si os preguntáis por qué usar LibreOffice tenéis muchas respuestas en la Web... Algunas:
OpenOffice vs LibreOffice, dos magníficas suites
Pero vamos con el tutorial. En este ejercicio diseñamos una factura como la que os muestro en la imagen. (clic en la imagen para ampliar).
Y descargaremos este archivo para usarlo a la hora de poner el logotipo a la empresa (es mi logo de rpa-project).
Ahora intentad seguid las capturas de pantalla. Las alumnas del curso de Abogados de Atocha ya están familiarizadas con Calc por lo que pueden hacerlo con cierta soltura. Si es tu primera vez con Calc puede que te cueste un poco más, aunque si ya has usado Excel o Word no deberías tener demasiados problemas.
Vamos a trabajar la fila 19
Queremos ahora que la fila 20 sea como la 19, pero sin los bordes inferiores, para luego copiarla con el pincel de formato. Para ello:
- Con el pincel formato copiamos el formato de la 19 y lo pegamos en la 20.
- Quitamos todos los bordes
- añadimos los bordes laterales.
- Con el pincel de formato copiamos el formato de la nueva fila 20 y lo pegamos en las filas hasta la fila 48.
- En esta última fila añadimos los bordes inferiores.
Añadimos los textos en la cabecera y un fondo de celda gris. El texto estará centrado excepto en el contenido del rango de los conceptos, que lo alinearemos a la izquierda.
Creamos unas columnas que usaremos para que los % de las retenciones e iva podamos usarlos como valores absolutos.
Para ello añadimos una nueva columna y tenemos una columna que se nos sale de los 18cm del espacio de trabajo.
Luego a dos columnas les daremos la mitad de su anchura, con lo que volveremos a tener todas las columnas dentro del espacio de los 18cm.
Las capturas de pantalla nos muestran cómo combinamos celdas para dejar la factura a nuestro gusto:
Prepararemos las zona de subtotales, retenciones, iva y totales. Están en la zona inferior de la factura.
Tenemos que dar formato de porcentaje a las celdas que contendrán las retenciones de iva -> (Formatear celdas > Números > Porcentaje)
Usamos las alineaciones para dejar lista esta parte de la factura.
Descargamos el logo.jpg para insertar un logotipo en la factura (tenéis el link al inicio de esta entrada)
Nos situamos en la celda A1 e Insertar > Imagen > A partir de archivo
Seleccionamos en nuestro disco duro el logotipo.
Para ajustar su tamaño arrastramos el cuadrado de la esquina inferior derecha. Mantenemos presionada la flecha de Mayúsculas para que la reducción de tamaño sea proporcional.
Con el botón vista previa podemos ver el resultado.
De momento hasta aquí, en una nueva entrada preparamos las fórmulas.

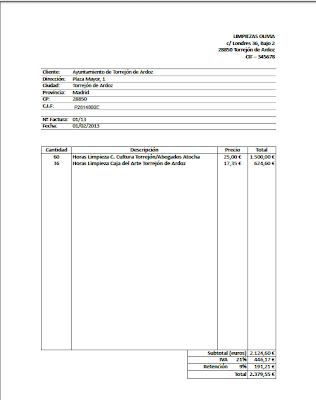
+11.34.12.png)
+11.34.38.png)
+11.35.57.png)
+11.36.08.png)
+11.36.18.png)
+11.37.11.png)
+11.38.29.png)
+11.39.46.png)
+11.40.31.png)
+11.40.51.png)
+11.41.02.png)
+11.41.14.png)
+11.41.37.png)
+11.41.50.png)
+11.42.28.png)
+11.42.56.png)
+11.43.11.png)
+11.44.03.png)
+11.44.15.png)
+11.44.22.png)
+11.45.24.png)
+11.45.55.png)
+11.46.25.png)
+11.46.30.png)
+11.47.37.png)
No hay comentarios:
Publicar un comentario